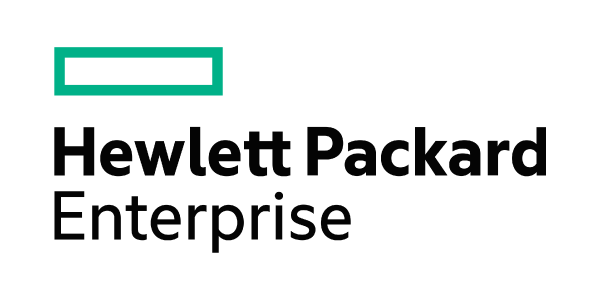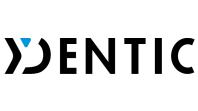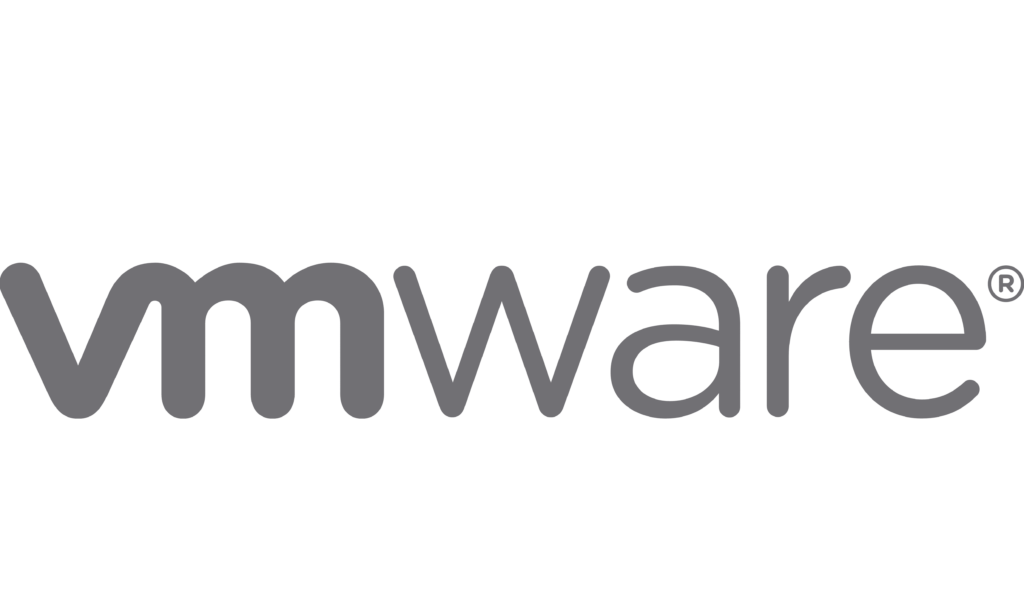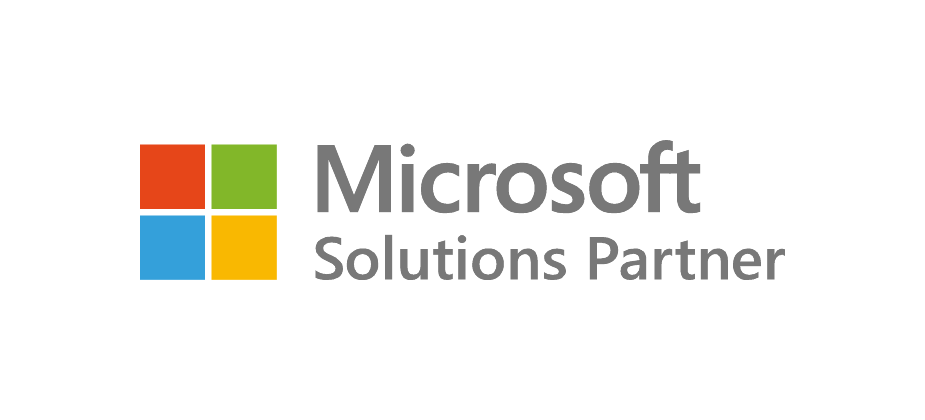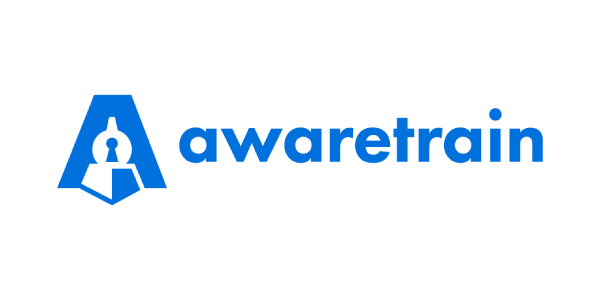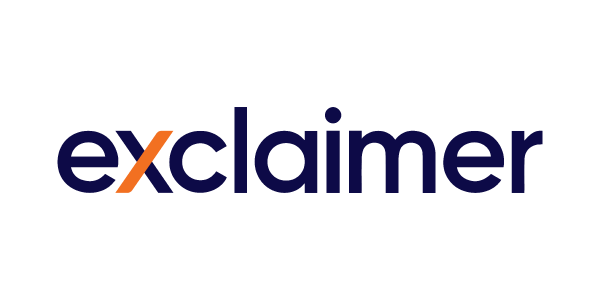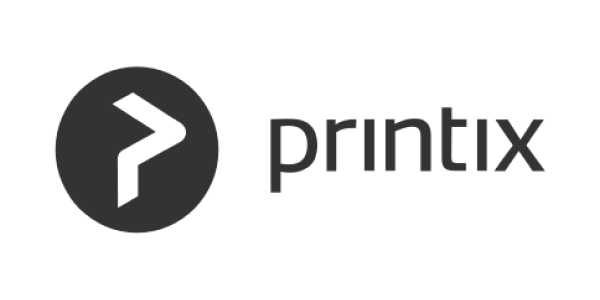Vijf tips om Power BI (direct) in te zetten binnen jouw organisatie
Introductie
De afgelopen periode kregen wij veel vragen van klanten die met Power BI aan de slag zijn gegaan. Een aantal veelgevraagde inzichten zijn; onderhanden werk, product specifieke omzet of openstaande facturen. Wij mochten deze rapporten maken voor CTS IT zelf en voor diverse klanten. Gepubliceerde Power BI rapporten kun je bekijken vanaf je smartphone, of via het web, maar ook bijvoorbeeld in Microsoft Teams!
Hieronder een voorbeeldrapport van een gemaakte urenvergelijking tussen AFAS en Topdesk. Hierin kan je eenvoudig doorklikken naar onderliggende data. Zo maak je bijvoorbeeld snel een analyse van de onderliggende gegevens.
Waarom dit artikel?
Omdat wij zelf hebben ervaren dat als je Power BI meteen goed inzet, je méér draagvlak creëert. Wist je dat Microsoft met Power BI al meerdere jaren op rij verkozen is door Gartner (2020) tot marktleider op gebied van Analytics en Business Intelligence? Microsoft heeft dan ook een hele sterke cloudvisie met Office365 en Power BI. Je legt eenvoudig verbinding met vele bronnen en maakt eenvoudig je eerste rapporten die je vervolgens eenvoudig kunt delen. Via deze weg willen we daarom enkele handige tips delen. De volgende tips komen voorbij:
- Tip 1: Begin klein (“Big things have small beginnings”)
- Tip 2: Maak je rapport eenvoudig zichtbaar in Microsoft Teams
- Tip 3 Ontvang (e-mail)meldingen bij het overschrijden van een KPI-waarde uit je rapport.
- Tip 4: Verzend een rapport periodiek per e-mail.
- Tip 5: Bekijk of jouw rapport veel gebruikt wordt binnen je organisatie.
Tip 1: begin klein
Omdat je met Power BI eenvoudig verbinding legt met jouw data, ontstaat de verleiding om snel veel data uit verschillende bronnen te halen. Zo krijg je al snel één rapport met veel verschillende data. Grote kans dat je dit later weer moet opsplitsen in aparte rapporten. Mijn ervaring is dat het beter werkt om één scenario te kiezen en daar eerst een Power BI rapport van te maken. Denk aan onderhanden werk of nog eenvoudiger; inzicht in omzet over de afgelopen jaren. Grote kans dat je daarmee al wat mensen enthousiast maakt. Ga daarna pas aan de slag met vervolgstappen, andere scenario’s en verbinding leggen met andere bronnen. Maar hoe begin je klein?
Leg eerst eens verbinding met één bron, of één Excelsheet. Door gewoon eens (gratis) Power BI Desktop te downloaden en te ontdekken hoe eenvoudig je verbinding legt met data uit jouw organisatie. Dan ben je namelijk nog maar een paar stappen verwijderd van het omzetten van die data in relevante (stuur)rapportage. Om een snelle start te maken verwijs ik je graag door naar het artikel Starten met PowerBI, waarin ik dit stapsgewijs uitleg. Daar leg ik uit hoe je eenvoudig een eerste rapport maakt op basis van data uit Excel. Ook leg ik daar uit hoe je eenvoudig een Power BI Pro proeflicentie van 60 dagen kan activeren. Hiermee kan je alle tips uit dit artikel ook meteen uitproberen! Starten met Power BI kan ook zonder Power BI Pro licentie, alleen kan je rapporten dan niet zo makkelijk delen met collega’s als in het huidige artikel beschreven. Naarmate je meer informatie gaat binnenhalen wordt het steeds belangrijker om je data goed te structureren en na te denken over een zogeheten tussenlaag. ETL, kubussen of views zijn mogelijke oplossingen hiervoor. Voor een optimale performance en flexibiliteit loont het om niet te veel intelligentie in een rapport te bouwen. De kunst is om deze intelligentie al (zoveel als mogelijk) beschikbaar te hebben zodra je de gegevens ophaalt in je rapport.
Lees nu onze vijf tips om Power BI direct in te zetten in jouw organisatie. Heb je onze hulp nodig? Wij staan voor je klaar!
Tip 2: maak je rapport eenvoudig zichtbaar in Teams
Je hebt je eerste rapport gemaakt? Wij hebben nog geen integratie gezien die beter werkt dan die met Microsoft Teams. Teams wordt niet voor niets dé samenwerkingshub van Office 365 (tegenwoordig Microsoft 365) genoemd. Uiteraard handig als je bekend bent met Microsoft Teams. Met het volgen van deze drie stappen maak je jouw rapporten eenvoudig zichtbaar voor je collega’s in Teams kanalen. Al jouw teamleden (met toegang tot de Power BI werkruimte en een Power BI Pro licentie) kunnen deze rapporten dan bekijken. Hiermee creëer je tegelijkertijd draagvlak om jouw rapporten te gebruiken binnen je organisatie.
- Klik in jouw team op het plusje tabblad toevoegen.
- Klik op de PowerBI tegel.
- Selecteer onder een werkruimte jouw gepubliceerde rapport en klik op opslaan. Het tabblad wordt nu toegevoegd aan het kanaal en is altijd raadpleegbaar via dit teamskanaal. Het tabblad verschijnt voortaan standaard in jouw kanaal.
NB: op deze LinkedIN pagina vind je het volledige artikel inclusief afbeeldingen van bovengenoemde stappen.
Tip 3: Ontvang (e-mail)meldingen bij het overschrijden van een KPI-waarde
Een KPI visualisatie kan handig zijn om snel te zien of je op koers ligt met bijvoorbeeld je forecast of omzet. Bereik je een drempelwaarde? Stel dan een automatisch email alarm in zodra een waarde is bereikt!
Volg hiervoor de volgende stappen:
- Open het rapport in jouw werkruimte via powerbi.microsoft.com en klik op de “Pin” knop op de KPI visual.
- Maak een keuze of je het aan een nieuw of een bestaand dashboard toe wilt voegen en klik op “Vastmaken”.
- Open het dashboard in jouw werkruimte en klik in de KPI visual op de drie puntjes rechtsboven gevolgd door “Waarschuwingen beheren”.
- Klik op “Waarschuwingsregel toevoegen” en stel in wanneer en wie het bericht moet ontvangen.
NB: op deze LinkedIN pagina vind je het volledige artikel inclusief afbeeldingen van bovengenoemde stappen.
Tip 4: Verzend een rapport periodiek per e-mail
Een rapport periodiek ontvangen per mail? Niet meer van deze tijd? Er zijn nog zat klanten die dat erg prettig vinden. Ook dat kan dus en nog niet iedereen maakt gebruik van Microsoft Teams. Elk rapport kan op een willekeurige interval aangeleverd worden bij een geadresseerde. Deze mailkoppeling werkt direct, je hoeft dus alleen een frequentie en een e-mailadres op te geven.
- Klik in de Power BI portal in een bestaand rapport op abonneren.
- Klik op “+ Nieuw abonnement toevoegen” en vul daar een e-mailadres in van een ontvanger met een Power BI pro licentie. Vervolgens de pagina die je wilt ontvangen van een rapport en de frequentie.
- Klik vervolgens “Opslaan en sluiten”. De ontvangers krijgen nu een mail met een schermafbeelding van het rapport met een link om direct het rapport te openen in de Power BI portal. Handig, want je hoeft daarmee geen grote bijlagen meer te versturen.
Voor email naar mensen buiten jouw organisatie is een Premium Capacity abonnement nodig.
NB: op deze LinkedIN pagina vind je het volledige artikel inclusief afbeeldingen van bovengenoemde stappen.
Tip 5: Zien of jouw rapport veel gebruikt wordt binnen je organisatie.
Wil je weten of jouw rapport veel gebruikt wordt, en hoe dit zich verhoudt tot andere rapporten? Power BI geeft je hierin hele mooie inzichten.
- Ga hiervoor eerst naar de werkruimte van jouw rapport in de Power BI portal. Om verwarring te voorkomen adviseer ik om het nieuwe uiterlijk aan te zetten in de portal via het schuifje rechts bovenin, naast de zoekbalk.
- Geef een klik met je rechtermuisknop op het rapport in jouw werkruimte en klik op “Rapport voor metrische gegevens over het gebruik”. Ook kan je hier de performance inzien en het platform waar jouw rapport het meest geopend wordt. De lay-out van deze weergave kan er anders uitzien als je nog in een klassieke werkruimte werkt. Je kan vrij eenvoudig upgraden naar een nieuwe werkruimte waarin meer functionaliteit en deze weergave beschikbaar is. Zorg er voor dat je voor de zekerheid minimaal de laatste pbix files ergens veilig hebt opgeslagen. Dit kan via een klik met je rechtermuisknop op je gegevensset, gevolgd door pbix bestand downloaden.
Om je werkruimte te upgraden volg je deze stappen:
- Ga naar de instellingen van jouw werkruimte door op de drie puntjes “…” te klikken rechtsboven in de werkruimte.
- Klik op “Geavanceerd” gevolgd door werkruimte upgraden
- Vink aan “Ik ben gereed voor de upgrade van deze werkruimte” gevolgd door “Upgrade uitvoeren”.
Bronvermelding
Microsoft. (z.d.). Waarom PowerBI. Geraadpleegd op 22 april 2020, van https://powerbi.microsoft.com/nl-nl/why-power-bi/