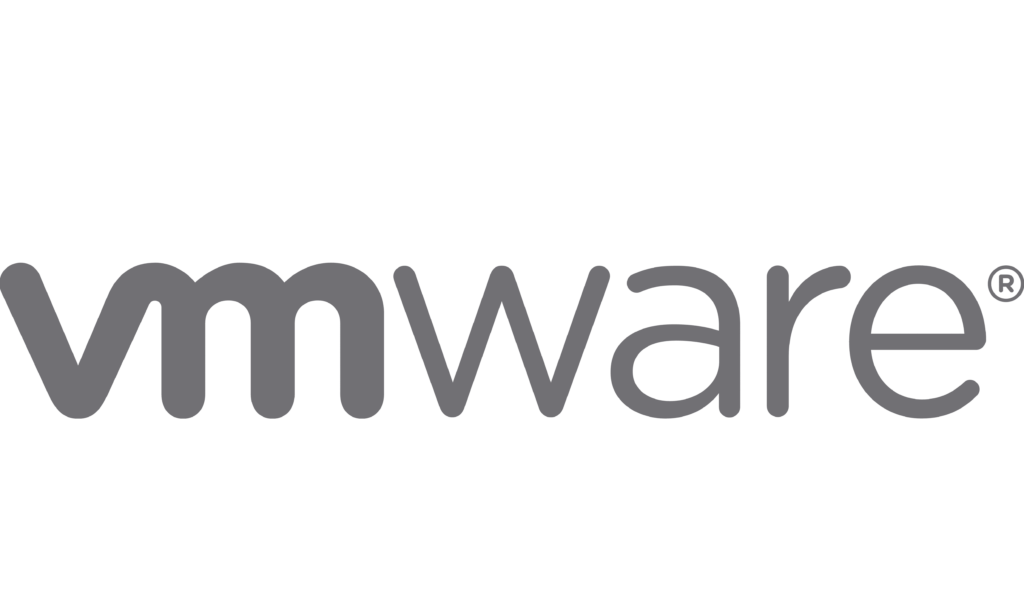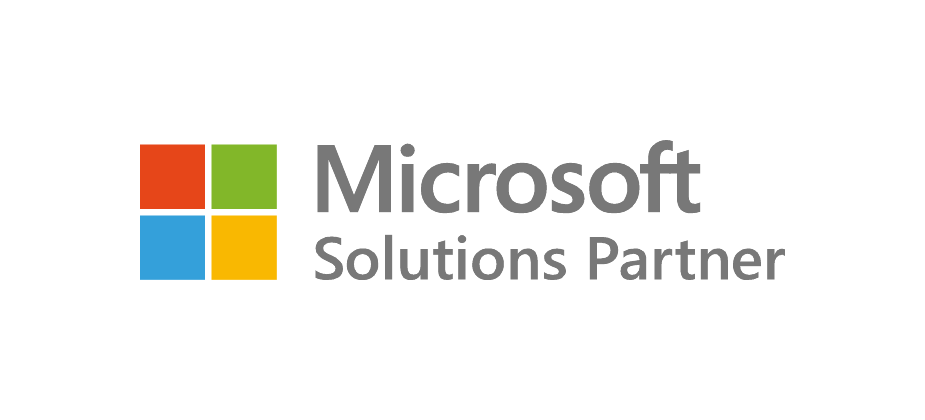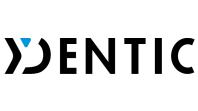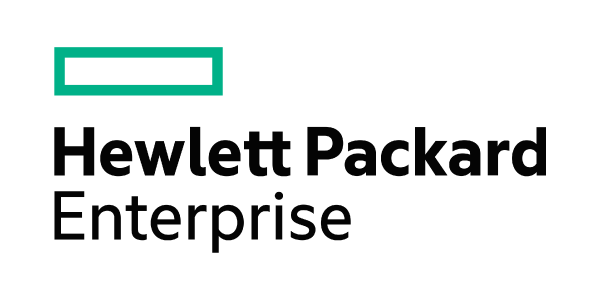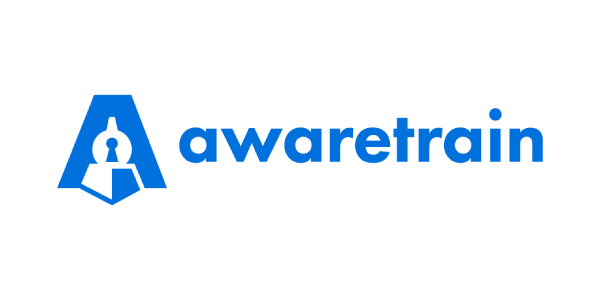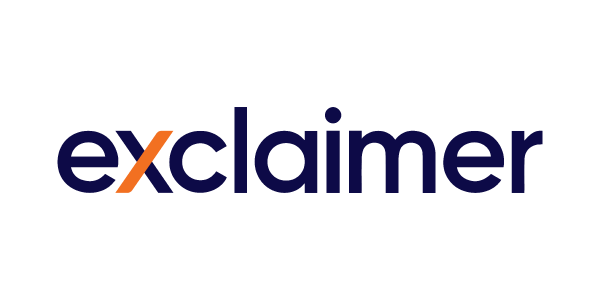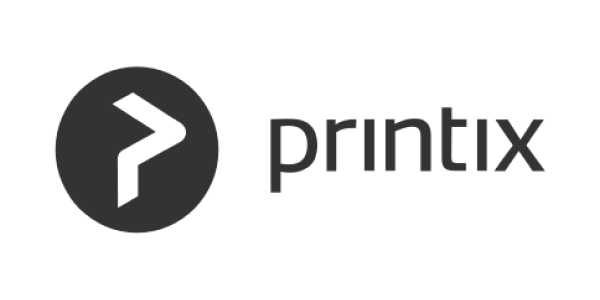Teams Top Tien deel 6
De Teams-ontwikkelingen blijven in volle gang!
In deze alweer zesde editie van de Teams Top Tien praat collega Arjan van Loon jullie graag bij over de laatste nieuwtjes en handige weetjes!
Leestijd 10 min
Inhoud :
- Meerdere schermen actief houden met pop-out apps en tabbladen
- Teams To Do Widget voor Android en nu ook voor iOS
- Opties voor Teamsmeetings instellen vanuit Outlook
- Scherm delen vanuit chat
- Automatische ondertiteling in het Nederlands (Live Event)
- Verbeterde audio en ruisonderdrukking
- Bestanden slepen naar Teams
- Productief blijven met meetings
- Sneltoetsen leren
- Emoji toevoegen
1. Meerdere schermen actief houden met pop-out apps en tabbladen
Wanneer je veel actief bent binnen Teams, is het lastig om te multi-tasken ofwel te switchen tussen onderwerpen. Gelukkig is het in steeds meer onderdelen van Teams mogelijk te werken vanuit een apart scherm (pop-out): zo kun je tegelijkertijd bladeren door je andere schermen binnen Teams. Wanneer je bijvoorbeeld veel chat met een collega, is het ontzettend handig om die chat als apart venster open te houden.
2. Teams To Do Widget voor Android en nu ook voor iOS
Direct je taken inzien en aanmaken vanuit Teams Planner en To Do op het ‘bureaublad’ van je telefoon. Deze functie bestond al voor Android, maar is sinds een aantal weken nu ook op iOS (versie 14) te gebruiken.

Nu ook voor iOS
Hoe voeg ik de To Do widget toe op mijn iPhone?
- Druk voor langere tijd op een lege ruimte op je home screen om in de modus voor bewerken te komen. Daarna kun je met het plus-icoontje het widgets menu openen.
- Zoek vervolgens naar ‘Microsoft To Do’ en voeg de gewenste widget(s) toe.
3. Opties voor Teamsmeetings instellen vanuit Outlook
Het is mogelijk een aantal extra instellingen op te geven bij een Teams meeting. Deze zijn te openen via het standaard tekstblok dat Teams toevoegt aan een uitnodiging.

Instellingen in Outlook
Deze instellingen zijn vanaf nu (of binnenkort) ook rechtstreeks vanuit de afspraak in Outlook te openen via de knop ‘Instellingen’ in het lint.
Het gaat om instellingen zoals de vraag of deelnemers zichzelf mogen ‘unmuten’, wie mogen er presenteren en moeten deelnemers vooraf wachten in de lobby.
4. Scherm delen vanuit chat
We kennen inmiddels allemaal de functie ‘scherm delen’, maar is het je al opgevallen dat je deze ook direct vanuit een chat kunt starten? Rechtsboven in de chat kun je dit activeren.
5. Automatische ondertiteling in het Nederlands (Live Event)
Het is vanaf nu mogelijk om bij een live event automatisch ondertiteling toe te voegen, ook in het Nederlands! Het is zelfs mogelijk om voor de ondertiteling een andere taal te kiezen. Uiteindelijk gaat deze functie er ook komen voor reguliere meetings, hiervoor moeten we nog even geduld hebben.
6. Verbeterde audio en ruisonderdrukking + instellingen…
Teams zet standaard intelligente software in (audio codecs) om de gesprekskwaliteit binnen Teams te optimaliseren: afhankelijk van de snelheid van je systeem, verbinding én hoeveelheid achtergrondgeluid.
Werk je zelf in ruimten waar veel achtergrondgeluiden zijn, dan kun je de kwaliteit verder verhogen vanuit je Teams instellingen.

Wanneer je rechtsboven de instellingen opent, zie je bij apparaten de mogelijkheid om de ruisonderdrukking op ‘Hoog’ te zetten. Let op, dit vergt meer performance van je pc, dus doe dit alleen op nieuwere systemen.
7. Bestanden slepen naar Teams
Wist je dat bestanden direct vanuit bijvoorbeeld Outlook of de Verkenner te slepen zijn naar mappen binnen Team? Dus drag-and-drop! Uploaden en dan het pad niet kunnen vinden is het hiermee verleden tijd!
8. Productief blijven met meetings: stop op tijd en plan 25 óf 50 min.
Sinds kort geeft Teams een melding 5 minuten voorafgaande aan de eindtijd van een meeting. Dat is erg handig, zeker wanneer je aansluitend ook weer een meeting hebt.
Aansluitend valt er veel voor te zeggen om meetings te beperken tot 25 óf 50 minuten, om daarmee de deelnemers de ruimte te geven om effectief te kunnen blijven gedurende de dag. Zeker in deze tijd, waarin onze agenda’s steeds meer opvolgende meetings bevatten.
9. Sneltoetsen leren, ‘press CTRL – .’
Teams kent een aantal handige sneltoetsen, waarmee je nog effectiever aan de slag kunt. Mijn favorieten:
- CTRL – F voor Contextual Search waarmee je binnen een kanaal of chat kunt zoeken, waarmee het aantal zoekresultaten natuurlijk enorm beperkt wordt;
- CTRL + E om daarna direct een ‘gewone’ zoekopdracht te kunnen typen;
- CTRL + 1/2/3/… waarmee een app wordt geopend vanuit de meest linker balk in Teams. Ofwel bij de meeste gebruikers zal CTRL+1 het scherm met Activiteiten openen.
- WINDOWS + [.] emoji (zie volgende tip)
10. Emoji toevoegen binnen Teams
Het kan al enige tijd, maar op veel plekken nog wel verborgen achter een sneltoets. Daarom, als je in Teams op Windows + ‘.’ drukt, verschijnt de mogelijkheid een smiley toe te voegen. Dit kan bijvoorbeeld ook bij de naam van een Team en/of Kanaal. Zo kun je de lijst niet alleen wat verfrissen maar zorgt het ook voor snelle herkenning!
Meer weten over Teams?
Neem ook een kijkje in onze eerdere edities van de Teams top-10 met onder meer:
- Polls & enquêtes, handig (en leuk!) om direct vanuit een sessie een aantal vragen voor te kunnen leggen. Ook kun je gebruik maken van apps van derden, zo is ook een Kahoot! binnen de meeting te gebruiken.
- Break-out rooms, zodat je de groep kunt opsplitsen voor bijvoorbeeld een brainstorm waarna je uiteindelijk iedereen weer kunt terughalen in de oorspronkelijke meeting.
Teams top 10, editie 1 en 2 – Richard Fredriks
Teams top 10, editie 3 – Arjan van Loon(3)