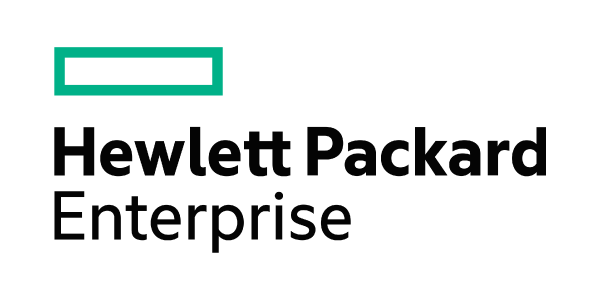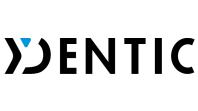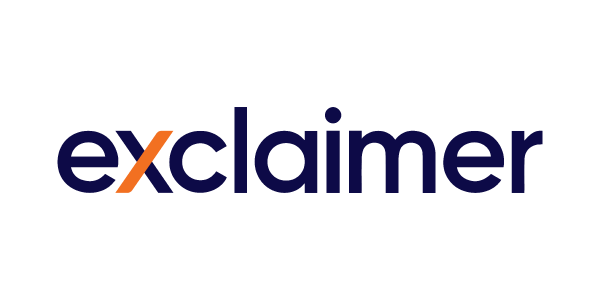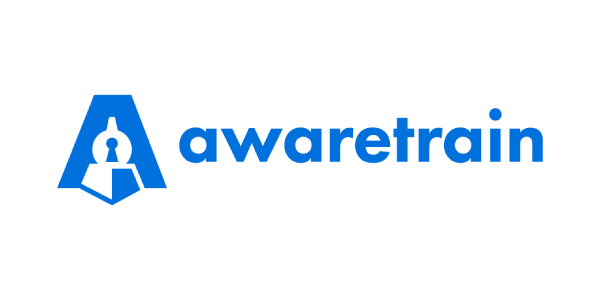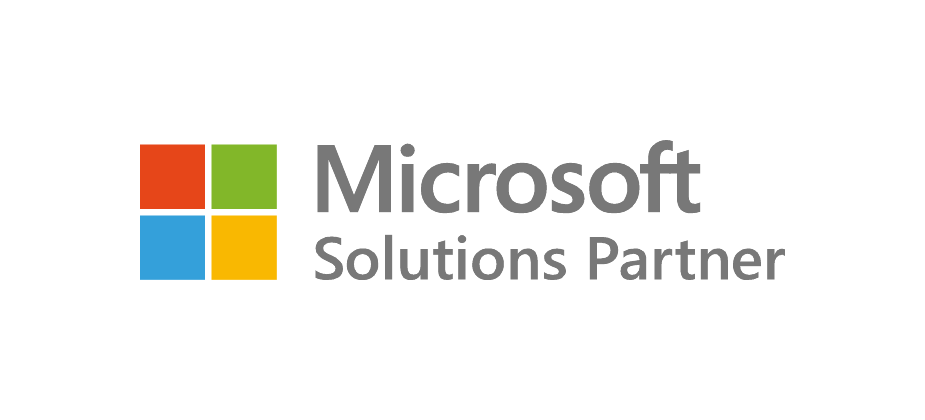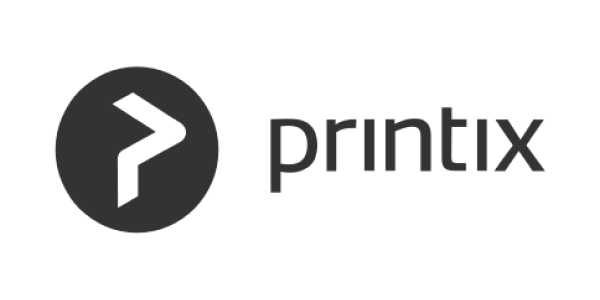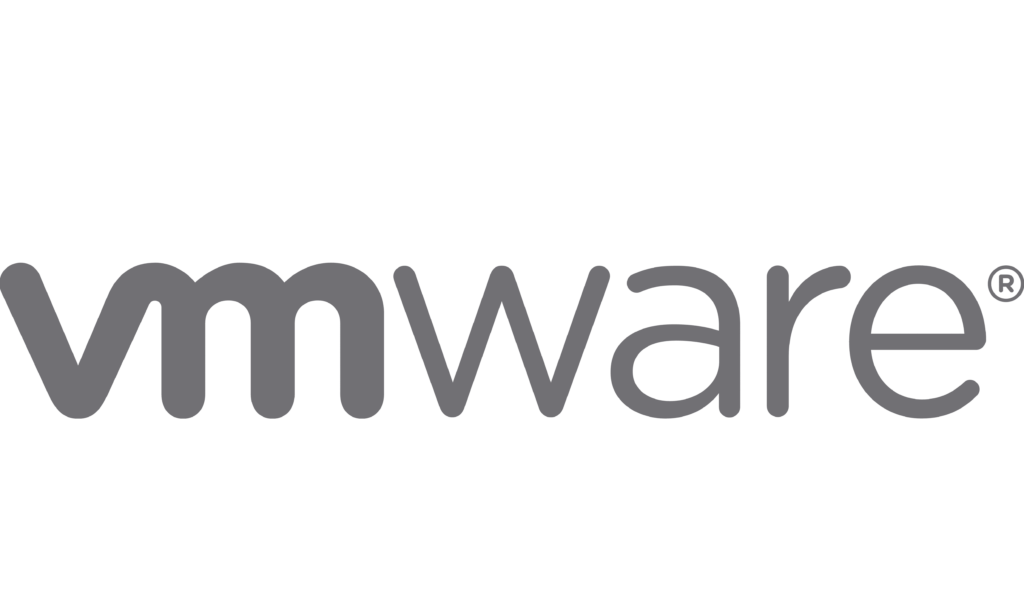Teams Top 10 (deel 1)
Introductie
Microsoft Teams is momenteel hot en veel mensen in mijn directe omgeving gebruiken Teams voor hun dagelijkse werk, school of privé communicatie. Veel van deze gebruikers zijn nieuw met Teams en kennen daardoor nog niet alle functies. Ik geef dagelijks tips aan familie leden, vrienden, mijn eigen kinderen en buurkinderen over functies in Teams die er wel in zitten, maar vaak niet gebruikt worden.
In dit artikel maak ik een top 10 van mijn persoonlijke tips voor het optimaal gebruik van Microsoft Teams. Wellicht zit er iets nieuws tussen wat ook jouw dagelijkse communicatie kan versimpelen.
NB: het volledige artikel – inclusief afbeeldingen van de stappen – is te vinden op de LinkedIN pagina van Richard: Teams Top 10 (deel 1).
Tip 1: Melding wanneer iemand beschikbaar/online is in Microsoft Teams
Het kan soms gebeuren dat de collega, vriend of klasgenoot die je wilt benaderen niet online of beschikbaar is (bezet) om met jou te chatten. Met de “notify when available” functie ontvang je een melding als iemand online/beschikbaar komt. Je kunt dit per gebruiker aangeven middels de onderstaande stappen:
- Klik met rechtermuisknop op de gebruiker in Teams
- Kies “notify when available” in het menu
Je ontvangt vanaf nu een melding zodra de betreffende gebruiker beschikbaar is.
Tip 2: Persoonlijke beschikbaarheid bericht
Als je niet aanwezig bent dan kun je in Teams je status wijzigen naar bijvoorbeeld afwezig of bezet. Het is ook mogelijk om een eigen bericht te maken waarin je zelf ook collega’s kunt taggen.
Op het moment dat een collega dan contact met je wilt opnemen via de chat dan zien ze direct dit bericht staan zodat ze weten dat je niet beschikbaar bent. Je kunt dit doen met de onderstaande stappen:
- Klik rechtsboven op jouw profiel foto
- Kies “Set status message”
- Maak je bericht, tag eventueel collega’s, en kies voor welke duur het bericht moet worden weergegeven.
Er komt vervolgens een melding boven het chat scherm te staan waarin iemand direct kan zien waarom je niet beschikbaar bent.
Tip 3: Opmerking plaatsen in post/chat
Als je iets post in een kanaal of een chat gesprek hebt dan kan het soms makkelijk zijn aan een quote of eerder bericht te refereren. Ook kan het soms makkelijk zijn om een bepaalde tekst extra aandacht te geven. Hiervoor is een optie aanwezig in Teams;
- Start een gesprek/chat
- Begin de zin van de plek waar je de tekst wilt uitlichten met een “>” teken en druk op spatie. Er verschijnt nu een venster waarin je de quote/tekst kunt typen
- Als je klaar bent druk je 2 keer op enter om terug te komen in je “originele” bericht/verder te schrijven aan de rest van je tekst.
Tip 4: Urgentie in chat of post
Soms moet je een urgent bericht delen met je team. Buiten om taggen van het Team/kanaal (middels @) kun je een bericht/post ook extra urgentie geven. Dit kan zowel in een post als in een chat door het gebruik van de toetsencombinatie “ctrl + shift + i”.
Hierdoor krijgt het bericht een uitroepteken, de melding “IMPORTANT!” en krijgen de personen die onderdeel zijn van het kanaal, of de chat, een melding dat er een urgent bericht is gepost
Tip 5: Planner – ToDo
Ik maak enorm veel gebruik van de Planner app in Teams omdat dit al mijn taken samenbrengt uit mijn core applicaties;
- Alle taken uit Teams
- Alle taken uit Microsoft Todo
- Alle taken vanuit mijn Outlook/mailbox
De bovenstaande applicaties zijn de 3 applicaties die ik gebruik voor alle interne/externe communicatie en om taken te definiëren. Microsoft moet dit ook gezien hebben 🙂 want ze hebben in de Planner app al deze 3 taken samengebracht. Zo kan ik in 1 app al mijn taken vanuit 3 bronnen zien en op basis hiervan een planning maken.
Ik raad jullie allemaal aan gebruik te maken van Microsoft Todo, Teams (planner) en taken in je mailbox om gestructureerd te werken. Voor het gebruik van planner heeft Microsoft al een mooie post gemaakt die ik hierbij met jullie deel: Microsoft Planner – Nederlands
Tip: voeg de planner app toe in je menu door hem vast te zetten (pin). Hierdoor is hij altijd direct zichtbaar in het menu links in Teams
Tip 6: Aanmaken van chatgroepen
Soms wil je korte berichten delen met je team die ze snel lezen en niet een Teams kanaal vervuilt. Ik denk hierbij aan bericht als “ik ben een paar minuten later bij de meeting”, “ik sta in de file en ben iets later op kantoor”, “Als Frank belt dan mag je hem doorverbinden naar mij”, etc.
Om kleine dienstberichten met je team te delen kun je een chat groep aanmaken. Ik doe dit op de volgende manier:
- Open een chat venster met 1 van de personen die onderdeel is van deze groep
- Voeg met het + teken (rechts boven in beeld) alle gebruikers toe die onderdeel moeten zijn van deze chat groep.
- Kies een naam voor de chat groep door links boven in beeld op de pen te klikken
Jij, en je collega’s, kunnen nu deze chat groep gebruiken voor het versturen van berichten.
Tip: een extra tip om niet steeds te hoeven zoeken naar de chat groep. Je kunt een groep, of persoon, vastzetten (pin) in Teams. Je doet dit met de onderstaande stappen:
- Klik met rechtermuisknop op de groep
- Kies voor pin (vastzetten) van de groep
De groep zal nu bovenaan zichtbaar zijn in de lijst met chats
Tip 7: Bericht opslaan
Soms kom ik berichten teams in Teams die ik later op mijn gemak wil teruglezen of later op wil reageren. Er zijn 2 manieren waarop ik dit momenteel doe:
- Een bericht markeren als ongelezen. Dit kun je doen door op de punten van de post te klikken (rechtsboven een post/chat) en te kiezen voor “Mark as unread”.
- Je kunt ook een bericht opslaan en later deze berichten rustig terugkijken. Ook dit doe je door op de 3 puntjes boven een bericht of chat te klikken en te kiezen voor “save this message”. Hiermee sla je dit bericht op
Als je vervolgens je opgeslagen berichten wilt bekijken of erop wilt reageren dan kun je dit doen door je profiel te openen en kiezen voor “saved”. Nu verschijnt een overzicht van alle berichten die je hebt opgeslagen. Als je een bericht hebt gelezen/afgehandeld kun je deze weer verwijderen uit de lijst door op het “unsave” vlaggetje te klikken in het linker overzicht.
Tip 8: E-mail sturen naar kanaal
Soms is het bruikbaar om een email te delen in een kanaal. Aangezien drag en drop in Teams nog niet altijd even eenvoudig werkt is er een andere manier om dit te doen. Je kunt namelijk rechtstreeks een email sturen naar een kanaal. Een andere reden om dit te willen doen is om een klant of extern persoon iets te laten toevoegen aan je Teams kanaal per email of door een belangrijke email die je uitstuurt direct met je team te delen.
Om dit te doen moet je eerst het adres van het kanaal zoeken. Je kunt die doen door op de 3 puntjes achter het kanaal te klikken en te kiezen voor “Get email address”. Vervolgens kopieer je het adres vanuit het venster waarin dit wordt weergegeven. Als je dit hebt gedaan kun je een email sturen naar het kanaal. Hou er wel rekening mee dat alle tekst in het bericht wordt geplakt. Dus als het een bericht is met veel historie, of afbeeldingen/handtekening, dan kan het een overload aan informatie zijn voor het Teams kanaal.
Tip 9: Eenvoudig zoeken / menu bovenin
Als je berichten terug wilt zoeken in Teams dan kun je dit doen door een zoekterm boven in het zoek venster op te geven. Je kunt hier zoeken op personen of op tekst/quotes en je krijgt alle mogelijke resultaten terug uit chats/kanalen. Deze functie gebruik ik veel als ik een chat wil starten met iemand of zoek op een specifieke term, ticket nummer of uitdrukking in Teams.
Er zijn daarnaast ook veel commando’s die je kunt uitvoeren om additionele features te gebruiken in Teams. Hiermee kun je een soort van snelkoppeling gebruiken naar acties je wilt aanroepen om sneller door Teams te kunnen navigeren of sneller tot resultaat te komen. Een aanrader voor iedereen om te ontdekken/gebruiken.
Tip 10: Privé kanalen
De grote fout die veel wordt gemaakt door bedrijven is dat je voor elke activiteit een apart Team gaat aanmaken (ik spreek uit eigen ervaring). Hierdoor krijg je enorm veel Teams en raak je snel het overzicht van je groepen, berichten en activiteiten kwijt en wordt het een onoverzichtelijk geheel.
Je kunt dit versoepelen door het gebruik van privé kanalen. Dit is een kanaal die je in een Team kunt plaatsen waarin alleen specifieke personen toegang tot hebben.
Voorbeeld: Frank, Jorn, Wilco, Monica en jijzelf zijn onderdeel van een Team. Je wilt een kanaal hebben waarin je alleen informatie deelt met Jorn en Frank omdat dit vertrouwelijk is, en waar Monica en Wilco niet bij kunnen. Dit kun je oplossen door een privé kanaal aan te maken. Dit is een privé kanaal waarin je bericht, bestanden en taken kunt delen die alleen zichtbaar zijn voor de personen die toegang hebben tot dit kanaal.
Een privé kanaal is herkenbaar door middel van een slotje (alleen voor de personen die toegang hebben). Middels dit slotje is eenvoudig te zien dat dit een privé kanaal is en niet voor iedereen zichtbaar. Zo kun je meerdere kanalen creëren met verschillende personen in 1 team en hoef je niet voor elke interactie een apart Team aan te maken.
Meer informatie over privé kanalen kun je vinden in de onderstaande artikelen;
Prive kanaal in Teams