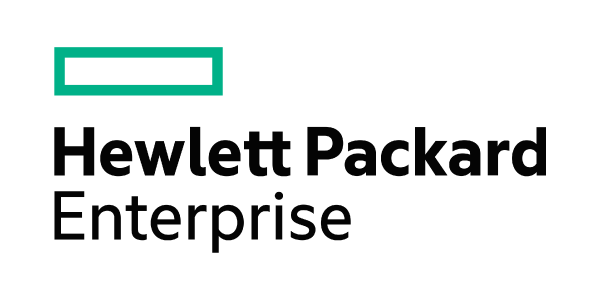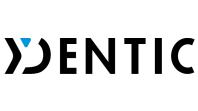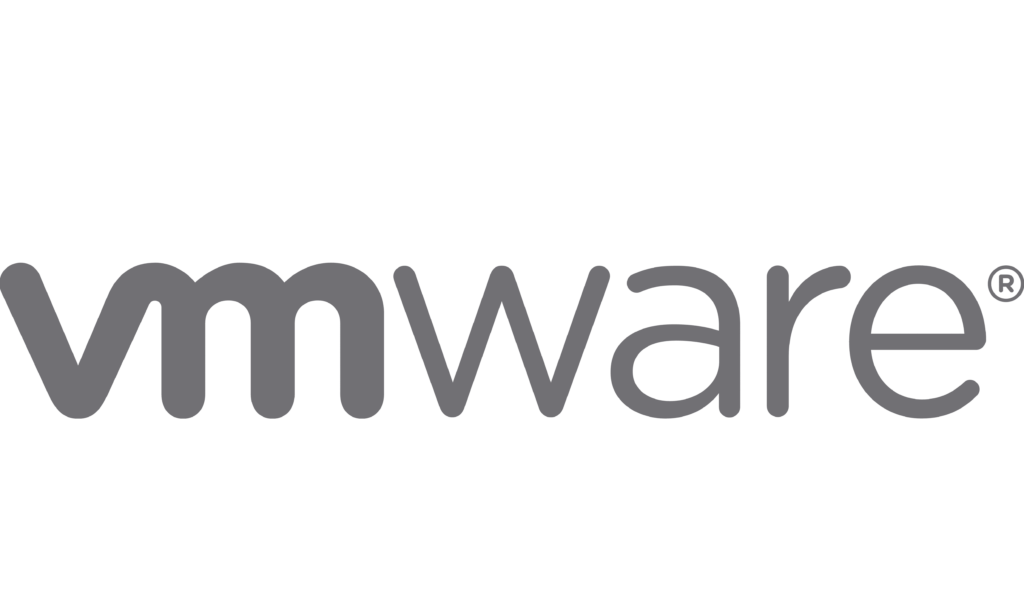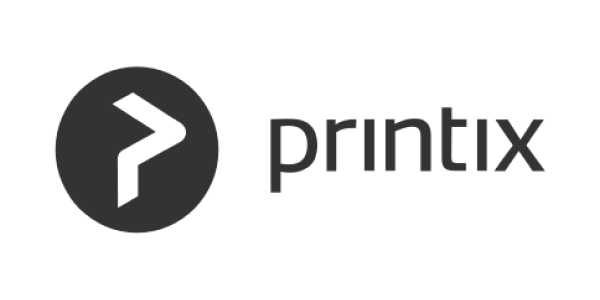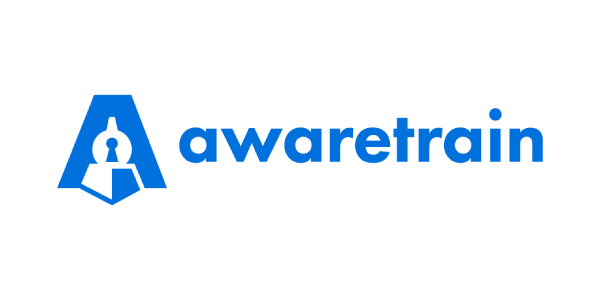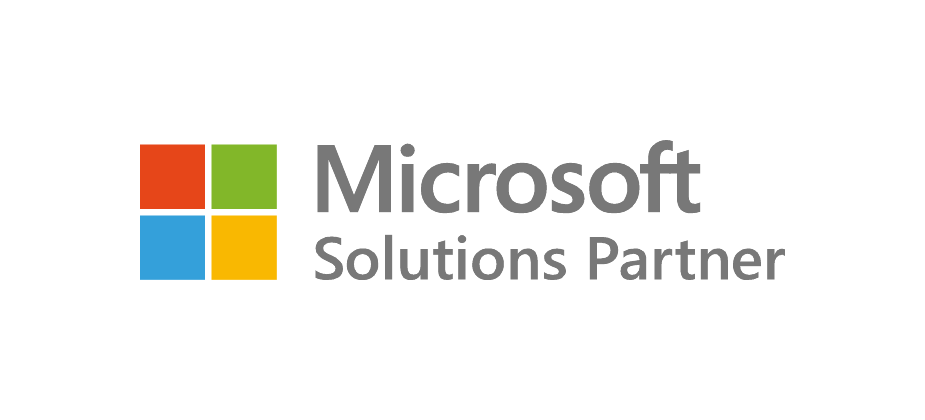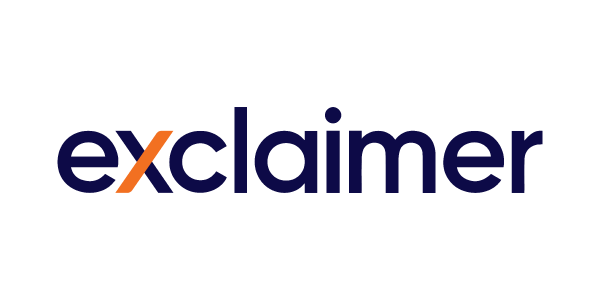Teams Top 10 (deel 2)
Introductie
Ik heb veel positieve reacties ontvangen naar aanleiding van mijn top10 artikel met tips over het gebruik van Microsoft Teams. Aangezien momenteel veel mensen intensief gebruik maken van Microsoft Teams heeft dit mij doen besluiten om een 2e artikel te schrijven. Ik had nog een aantal tips over waar geen plek voor was in mijn vorige artikel, maar die zeker wel van waarde kunnen zijn bij het dagelijks gebruik van Microsofts Teams.
Mocht je mijn eerste artikel zijn gemist dan kun je deze hier teruglezen: Top 10 tips in Microsoft Teams – Deel 1
Ook heb ik een artikel geschreven over het gebruik van eigen/persoonlijke achtergronden in Teams. Als je deze wil bekijken dan kan dat via deze link: Persoonlijke achtergronden in Microsoft Teams
Ik wil in dit artikel iets dieper ingaan op specifieke functies en instellingen van Teams. Ik zou zeggen: Doe er je voordeel mee 🙂
Tip 1: Sessie opnemen (en terugkijken)
Het kan soms voorkomen dat je een call hebt in Teams die je later wilt terugkijken of achteraf wilt kunnen delen met anderen. Hiervoor is de mogelijkheid om een teams call op te nemen. Je kunt dit doen in de call door de optie “opname starten” te gebruiken:
Zodra de call is beëindigd, of je stop met opnemen, zal de video worden verwerkt in de Microsoft streaming dienst Microsoft Stream. Je kunt deze video’s terugvinden in het stream portal onder vergaderingen. Link naar het Stream portal: Microsoft Stream Portal
Vanuit dit portal kun je de video terugkijken, bewerken, opties toevoegen om het uiteindelijk delen met anderen. Als je op de puntjes klikt heb je verscheidene opties voor het delen en bewerken van de video:
TIP: In Microsoft Teams is er een Stream app beschikbaar! Hierin kun je alle video’s die je heb opgeslagen in je watchlist (in het stream portal) terugzien. Je watchlist is een soort van favorieten die je dan eenvoudig kunt terugkijken met gebruik van de Stream app in Teams. Er is ook een link die je direct naar het Stream portal brengt dus zeker een aanrader om deze app te gebruiken!
Tip 2: Meldingen beheren
Teams heeft verschillende soorten meldingen ingesteld waarmee je op de hoogte worden gehouden van berichten, chats, calls, tags etc. Ik zelf vind de instellingen van Microsoft niet aansluiten bij mijn gebruikersgemak en heb ervoor gekozen een aantal instellingen aan te passen.
Je kunt het aantal en type meldingen op 2 manieren aanpassen;
1. Globaal voor Teams
2. Per Team/Kanaal
Voor het globaal beheren van de meldingen ga je naar instellingen (rechtsboven op jouw afbeelding klikken > instellingen) en kies je daar voor meldingen (notifications). Nu verschijnt er een lijst met instellingen waarin je zelf kunt aangeven waarvan je meldingen wilt ontvangen en op welke manier. Zeker een aanrader om dit menu te onderzoeken.
Het kan ook zijn dat je algemene instellingen goed staan, maar dat er een paar kanalen zijn waarvoor je uitzonderingen kunt maken. Je kunt voor elke kanaal specifiek een aantal instellingen configureren. Je doet dit door op de puntjes achter het kanaal te klikken en te kiezen voor channel notifications (kanaal meldingen).
Meer informatie over het configureren van meldingen in Teams kun je vinden op de Microsoft website waar het tot in details is uitgelegd: Meldingen beheren in Teams
Tip 3: Niet storen… behalve “priority contacts”
Ondanks dat Teams enorm fijn is, en we op dit moment allemaal reuze blij zijn met het gebruik van Teams (en een lege mailbox), zijn er ook momenten dat we gewoon even rustig ergens aan willen kunnen werken. Je kunt hiervoor een status definieren in Teams (over de persoonlijke status melding heb ik de vorige keer al iets gedeeld). Om je status te veranderen kun je, via je afbeelding rechtsboven in Teams, je status wijzigingen. Hier heb je de keuze uit verschillende opties.
Als je niet gestoord wilt worden kies je voor de “Do not distrurb” (niet storen) optie. Als je deze optie activeert krijg je een melding “Your status is set to do not disturb. You’ll only get notifications for urgent messages and from your priority contacts” (in de Nederlandse versie zie je hier een Nederlandse melding).
Met het activeren krijg je dus alleen meldingen van urgente berichten (waarvoor je de urgentie optie hebt die ik de vorige keer heb besproken). Ook krijg je meldingen van zogeheten “priority contacts”. Dit zijn contact personen die je zelf kunt opgeven die je wel mogen storen tijdens je “do not disturb” periode. Je kunt er bijvoorbeeld voor kiezen om specifieke teamleden, MT/Directie leden, klanten of andere personen toe te voegen waarvan je op belangrijke informatie wacht of die jou wel mogen sturen. Deze contacten kun je instellingen in het settings (instellingen menu) in de screenshot. Je kiest hier privacy en heb dan een optie waarmee je kunt selecteren welke contacten jou mogen benaderen tijdens je “do not disturb” momentje. Een hele handige optie om soms even in rust belangrijke zaken te kunnen afronden.
Tip 4: Live events hosten in Teams
Het kan zijn dat je met een groep personen content wilt delen met de buitenwereld op een professionele en gecontroleerde manier. Je kunt natuurlijk een call aanmaken met daarin heel veel gasten, maar dat brengt ook veel limitatie’ s en uitdagingen met zich mee (welke schermen je ziet, het geluid/video van andere deelnemers, lastig om vragen goed te behandelen, etc). Om dit op te lossen heeft Microsoft in Teams “Live Events” toegevoegd. Middels een Live event kun je een sessie op een professionele manier uitzenden en kunnen bezoekers via een link de content volgen en op een gecontroleerd manier vragen stellen.
Binnen Live events kun je als je echte producer een uitzending vormgeven, vragen via een Q&A laten inbrengen en afhandelen, zelf bepalen wat bezoekers wel/niet te zien/horen krijgen, video’s in starten, en de health en performance van de opnames live bijhouden.
We hebben dit bij CTS al gebruikt voor onze Teams spreekuur voor klanten, maar ook een remote kwartaal meeting voor ons personeel te hosten. Als je geïnteresseerd bent in het uitzenden/hosten van sessie dan raadt ik je aan om te kijken op de Microsoft website waar in details staat beschreven hoe dit werkt: Live Events in Teams
Onze ervaring is dat het heel makkelijk werkt en eenvoudig te bedienen is en zeker een aanrader om dit te gaan gebruiken voor product promotie, bedrijf meetings, branding of andere video doeleinden intern en/of extern.
Om een live event te starten, of ermee te spelen, ga je in Teams naar je kalender. Rechts in beeld kun je een meeting start, maar ook een meeting schedulen of een live event starten.
Tip 5: Leesbevestiging in Teams
Sinds een tijdje heeft Teams een lees bevestiging op 2 level;
1. Of het bericht is aangekomen
2. Of het bericht is gelezen
Eigenlijk werkt dit hetzelfde als in Whatsapp. Daar heb je 1 grijs vinkje als je het bericht hebt verstuurd, 2 grijze vinkjes als het is aangekomen bij de andere partij en 2 blauwe vinkjes als ze het hebben gelezen.
Als het bericht is aangekomen zie je een cirkel met een v erin. Als het is gelezen zie je een “oog” (dicht bolletje met een dakje erboven).
Je kunt deze optie ook uitzetten als je niet wenst dat mensen zien dat je een bericht hebt gelezen. Dit werkt dat ook automatisch andersom. Je doet dit door rechtsboven op jouw foto te klikken, te kiezen voor settings (instellingen) en dan in het menu privacy aan te klikken. Nu zie je een optie waarmee je de lees bevestiging kunt instellen.
Voicemail in Teams
Nummer 6-8 gaan over de voicemail en het gebruik ervan. Nummer 9 en 10 zijn nog 2 andere tips dus stop niet met lezen als het onderwerp voicemail je interesse niet heeft 🙂
Het kan gebeuren dat iemand je probeert te bellen via Teams op een moment dat je niet bereikbaar bent. Na een aantal keer overgaan kan er dan een robot stem komen met de mogelijkheid om een voicemail achter te laten. Standaard wordt de voicemail geactiveerd na 20 seconden geen gehoor en dat geeft de andere partij de mogelijkheid om een gesproken bericht voor je achter laten. Hieronder een aantal tips omtrent de voicemail;
Tip 6: Teams Voicemail instellen
De standaard voicemail in Teams is zoals hierboven aangegeven een robot stem en om dit persoonlijk te maken kun je een eigen voicemail inspreken. Je doet dit middels de onderstaande stappen;
1. Klik rechts bovenin beeld op jouw afbeelding
2. Kies in dit menu settings (instellingen)
3. Onderaan kies je voor calls (oproepen)
Er verschijnt nu een venster waarin je de voicemail kunt instellen door op de knop “record a greeting” te gebruiken. Je voicemail wordt gebeld en via het keuze menu kun je jouw persoonlijke voicemail bericht instellen
Tip 7: Teams Voicemail terugluisteren
Als iemand een voicemail heeft ingesproken dan kun je deze terugluisteren via het calls (of in Nederlands Oproepen) menu aan de linker kant. Je kiest vervolgens voor Voicemail en aan de rechterkant van je scherm verschijnt een lijst met voicemail berichten die je hebt ontvangen
De berichten blijven hier bewaard en je kunt ze terugluisteren door op het betreffende bericht te klikken. Er verschijnt dan een optie om hem af te spelen onder het geselecteerde voicemail bericht. Je kunt hierbij kiezen uit verschillende afspeelsnelheden.
Tip 8: Teams Voicemail instellingen
Vanuit de tip bij punt 6 ben je vele instellingen tegen gekomen omtrent de voicemail. De belangrijkste instellingen zal ik hieronder opsommen:
Indien gewenst kun je al je gesprekken doorverbinden naar je voicemail (indien je bijvoorbeeld niet beschikbaar bent). Dit doe je via de “forward my call” optie
Je kunt zelf instellen na hoeveel seconden je wilt dat de voicemail wordt geactiveerd. Stel dit niet te strak in rekening houdende met een mogelijke vertraging in het binnenkomen van het gesprek bij de andere partij. De 20 seconden (out of the box) is wat mij betreft een goede standaard.
Je kunt aangeven wat er moeten gebeuren bij geen gehoor (ophangen, voicemail doorverbinden naar collega of een combinatie).
Je kunt ook de taal veranderen van je out of the box voicemail boodschap. Als je deze op Nederlands instelt dan zal je voicemail in het Nederlands spreken. Natuurlijk is dat alleen van toepassing als je geen eigen ingesproken voicemail hebt. Je kunt ook de “robotstem” een persoonlijke voicemail laten uitspreken met jouw eigen woorden. Die kunt je onderin het opties menu instellen.
Al met al veel verschillende opties om te spelen met je voicemail.
Tip 9: Snelkoppelingen in Teams
Met het gebruik van een nieuwe oplossing probeer ik altijd te bedenken hoe ik zo effectief mogelijk gebruik kan maken van de functies. Ook Microsoft Teams heeft verscheidene snelkoppelingen die je kunt gebruiken om snel tot je doel te komen. De volledige lijst kun je laten weergeven door bovenin het zoekvenster /keys te typen en vervolgens op enter te drukken. Nu verschijnt een lijst met snelkoppelingen.
Tip 10: Luister de Teams podcast
Mocht je deze periode tijd over hebben, en op de hoogte willen blijven van de laatste nieuwtjes omtrent Teams, dan is de Nederlands Teams Talk podcast zeker een aanrader.
Microsoft medewerkers Michel Bouman en Jeroen Jansen hosten deze Microsoft Teams podcast 2-wekelijks met zeer uiteenlopende onderwerpen en leuke gesprekken.
Deze podcast zijn op verschillende manieren terug te luisteren. Via meerdere kanalen waaronder Itunes, Spotify, de player op de website wordt deze podcast aangeboden.
Meer informatie: Teams Talk Website