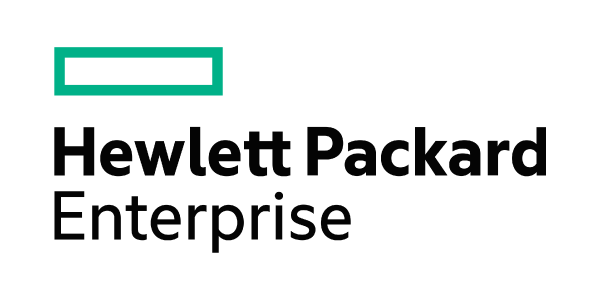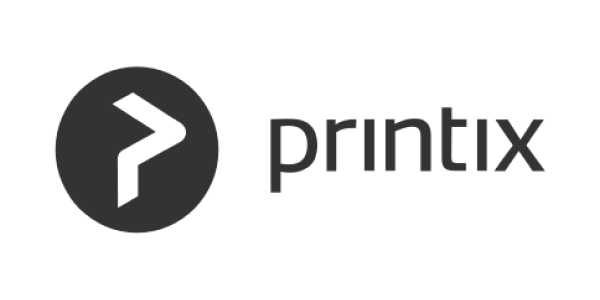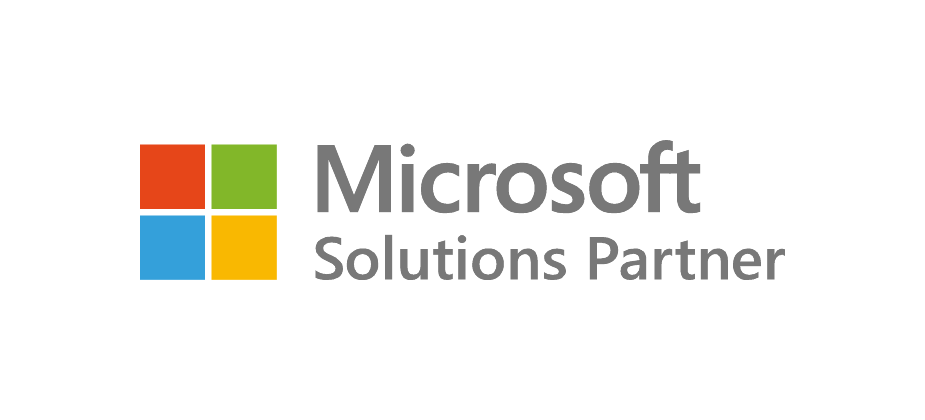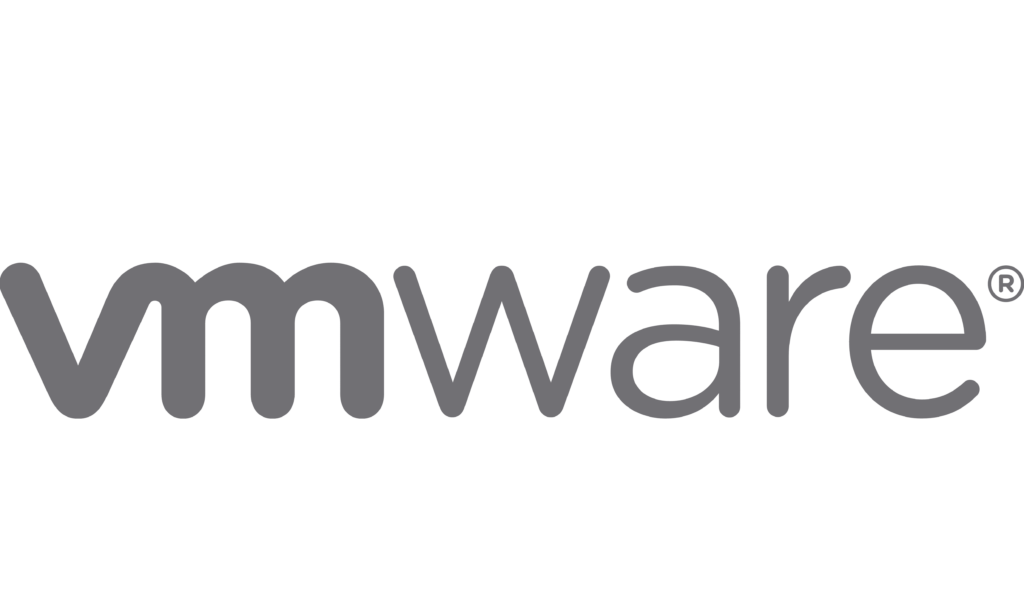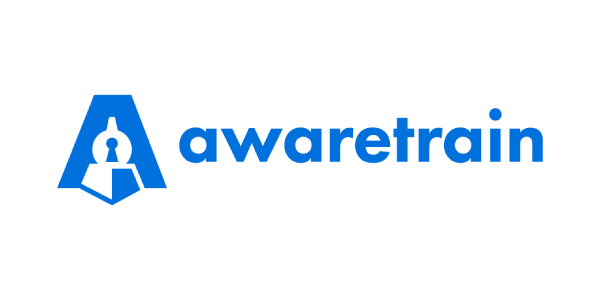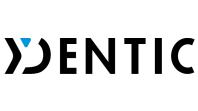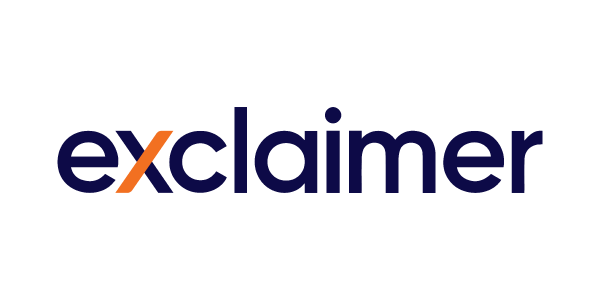Bedrijfsprocessen optimaliseren in het Power Platform
Power Platform
Werkprocessen automatiseren vanuit het Microsoft 365 Power Platform? Het wordt steeds makkelijker! Zo wordt standaardisatie én het verhogen van effectiviteit nog eenvoudiger. Zeker wanneer sprake is van repeterende processen: dan is het erg interessant kennis te maken met deze nieuwe mogelijkheden. En het mooie is: die zijn standaard binnen Microsoft 365 beschikbaar (geen extra kosten, dus je kunt zo aan de slag). In deze blog neem ik je dan ook mee in de mogelijkheden. Dit doe ik aan de hand van een praktisch voorbeeld van Power Automate in combinatie met Microsoft Lists.
Je hebt er wellicht nog nooit iets over gehoord. Laat dat je zeker niet afschrikken om het uit te proberen. Doelstelling? Voor een eerste keer zou ik die richten op ervaring opdoen. Uiteindelijk kunnen jullie uiteraard gaan naar het daadwerkelijk efficiënter maken van jullie interne processen. Want wanneer je ziet én hebt laten zien dat het werkt, leidt dat zeker tot nieuwe ideeën. Pas dan is er echt voordeel & winst mee te behalen voor jullie!
Voorbeeldcase
De case richt zich op goedkeuring voor de aanschaf van apparatuur en een verlofaanvraag.
Iemand vraagt via Microsoft Teams aan zijn/haar manager goedkeuring om een bepaalde aanschaf te doen of dient een verlofaanvraag in. De manager krijgt hiervan een notificatie en kan deze met een druk op de knop accorderen (of misschien ook juist niet). De goedkeuring wordt netjes gearchiveerd. Ook is de goedkeuring in te zien door onder meer HR i.v.m. de declaratie achteraf.
Wat we hiervoor gebruiken (allemaal beschikbaar binnen Microsoft 365):
- Microsoft Lists (opslag), wat te vergelijken is met een Excel-sheet waarin alle aanvragen staan (records) inclusief benodigde details (kolommen);
- Power Automate (‘app’), van waaruit we het scherm inrichten én het proces daarachter.
- Microsoft Teams (‘appstore’), van waaruit het proces voor de eindgebruiker is in te zetten;
Stap 1: lijst maken voor de aanvragen
Allereerst gaan we een lijstje maken, waarin de aanvragen worden opgeslagen. Vergelijk het met een excelsheet of een (mini-)database. Dit kan via een aantal eenvoudige stappen, direct vanuit Teams.
- Voeg “Lists” toe als nieuwe tabblad in een kanaal.
- Maak vervolgens een nieuwe lijst, waarbij we gebruik maken van het sjabloon “Reisaanvragen” (na het kiezen rechtsonder nog even bevestigen). Je zou hier ook kunnen kiezen om zelf een lijst aan te maken en/of een bestaande Excel te importeren, waarmee de lijst direct beschikbaar én ook gevuld is.

Een nieuwe lijst maken
Stap 2: proces inrichten met Power Automate
Nu wordt het pas echt leuk, want we gaan het goedkeuringsproces met de schermen ‘inrichten’. Dat laatste zeg ik, omdat er (gelukkig) geen programmeerkennis nodig is om dit bij elkaar te klikken!
- Allereerst voegen we een nieuwe Power Automate app toe aan Teams. Je klikt hiervoor linksonder in Teams op de 3 puntjes.
- Ook nu weer verschijnen sjablonen, die je al flink op weg helpen. Wanneer je onderaan de pagina kiest voor “Alle Teams-sjablonen weergeven” vind je in de categorie “Goedkeuringen” het sjabloon “Start an approval in Teams when a list item is modified”.
- Accepteer vervolgens de gebruikte aanmeldingen en kies een herkenbare titel voor je proces. Bij het instellen van de (gegevens-)stroom selecteer je als “Siteadres” het kanaal waarin je eerder de Lists hebt aangemaakt. Vervolgens kun je de gemaakte lijst kiezen.
- Ga nu naar Flow –> Edit, om de “Actions” bij te werken met de door jou gewenste uitkomst. In plaats van een e-mail te sturen, zou je hier ook kunnen kiezen voor een bericht in een Teams-kanaal. Ook kun je hierbij aangeven dat de in stap 1 gemaakte lijst wordt voorzien van de Goedkeuring óf Afwijzing (je kunt daarbij ook de geplaatste opmerkingen opls.

Een kind kan de was doen!
Stap 3: aan de slag!
En nu komt het beste gedeelte: namelijk je app uitproberen en delen met je collega’s!
- Als je in de eerder gemaakte List een nieuwe invoer doet, zal de opgegeven goedkeurder automatisch een bericht ontvangen (ook in de Teams tab met ‘Activiteit’).
- Wanneer de goedkeurder op deze activiteit klikt verschijnt het scherm om deze goed te keuren. Na goedkeuring (of afwijzing) volgt eenzelfde activiteit in het scherm van de aanvrager.
- De lijst met goedkeuringen kun je toevoegen in de linker balk van Teams door op de drie puntjes te klikken en hem daarna vast te pinnen (rechtermuisknop), zodat je deze snel kunt oproepen.
Tot slot
Bovenstaande betreft natuurlijk een eenvoudig voorbeeld. Vooral bedoeld als eerste kennismaking met het platform. Microsoft Lists en zeker ook Power Automate zijn krachtige tools waarmee je relatief eenvoudig (én zonder programmeerkennis) interne bedrijfsprocessen kunt standaardiseren en zelfs automatiseren. Op internet zijn vele voorbeelden te vinden, maar ook vanuit CTS IT vinden we het erg leuk met je te sparren over de inzet en adoptie van dit soort functionaliteit binnen jullie organisatie.
NB: deze blog is met toestemming geïnspireerd door een eerdere post van Pradeep Mettu, waarvan ik hierboven een vrije vertaling heb gegeven.